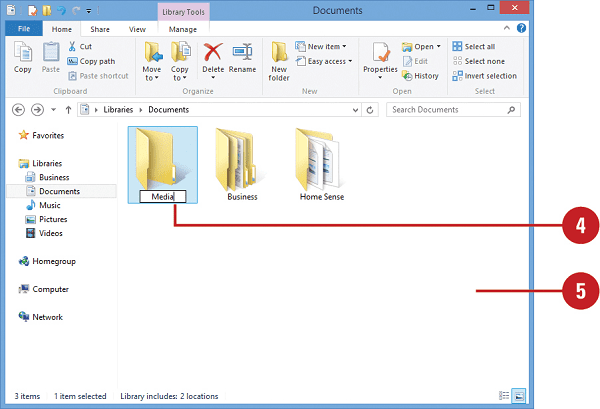To change the name of a File or Folder- To change the name of a file or folder on a computer system, you typically follow these steps:
Windows:
- Locate the file or folder: Open File Explorer and navigate to the location of the file or folder you want to rename.
- Right-click: Right-click on the file or folder.
- Select “Rename”: From the context menu that appears, select “Rename” or simply left-click on the file/folder name (not on any icon or other item within the file/folder).
- Edit the name: The name should now become editable. Type the new name you want to assign to the file or folder.
- Press Enter: Once you’ve entered the new name, press the Enter key to confirm the change.
Mac OS:
- Locate the file or folder: Open Finder and navigate to the location of the file or folder you want to rename.
- Click once: Click once on the file or folder you want to rename. This will highlight its name.
- Press “Enter” or “Return”: After clicking once on the name, it should become editable. Press the Enter or Return key.
- Edit the name: Type the new name you want to assign to the file or folder.
- Press “Enter” or click away: Press Enter again or click away from the file/folder name to confirm the change.
Linux (GNOME Desktop):
- Locate the file or folder: Open your file manager and navigate to the location of the file or folder you want to rename.
- Right-click: Right-click on the file or folder.
- Select “Rename”: From the context menu that appears, select “Rename”.
- Edit the name: The name should now become editable. Type the new name you want to assign to the file or folder.
- Press Enter: Once you’ve entered the new name, press the Enter key to confirm the change.
These are the general steps to rename files or folders on different operating systems. The specific steps may vary slightly depending on your system’s configuration or the file manager you’re using.
What is Required To change the name of a File or Folder
To change the name of a file or folder, you typically need:
- Access permissions: You must have the necessary permissions to modify the file or folder. Without appropriate permissions, you may not be able to rename it.
- File manager or command-line access: You need a way to interact with the file system. This can be through a graphical file manager (like File Explorer in Windows or Finder in macOS) or via command-line tools (such as Terminal in macOS or Command Prompt in Windows).
- Knowledge of the current location: You should know where the file or folder is located in your file system so you can navigate to it.
- Awareness of the new name: You should have an idea of what you want to rename the file or folder to. Having a clear understanding of the new name will make the process smoother.
- Basic understanding of the renaming process: Knowing how to perform the renaming action in your chosen file management method is necessary. This could involve right-clicking and selecting “Rename” in a graphical interface or using command-line commands like
mvin Unix-based systems.
Having these elements in place will enable you to successfully change the name of a file or folder on your computer system.
Who is Required To change the name of a File or Folder
To change the name of a file or folder on a computer system, typically the following are required:
- User Access: You, as the user, need to have the appropriate permissions to modify the file or folder. If you don’t have the necessary permissions, you won’t be able to rename it.
- Access to the File System: You need access to the file system where the file or folder is located. This could be through a file manager interface or command-line interface, depending on your operating system and preferences.
- Knowledge of the File’s Location: You need to know where the file or folder is stored in the file system hierarchy. This knowledge helps you navigate to the location and find the file or folder you want to rename.
- Understanding of the Renaming Process: You need to know how to perform the renaming action using the tools available to you. This might involve right-clicking and selecting “Rename” in a graphical interface or using command-line commands like
mvin Unix-based systems. - In some cases, Administrator Privileges: If the file or folder is in a system-protected area or if it’s owned by another user, you might need administrator privileges to rename it.
In summary, the primary person required to change the name of a file or folder is the user who wants to perform the renaming action. They need access permissions, knowledge of the file’s location, and an understanding of how to use the available tools for renaming.
When is Required To change the name of a File or Folder
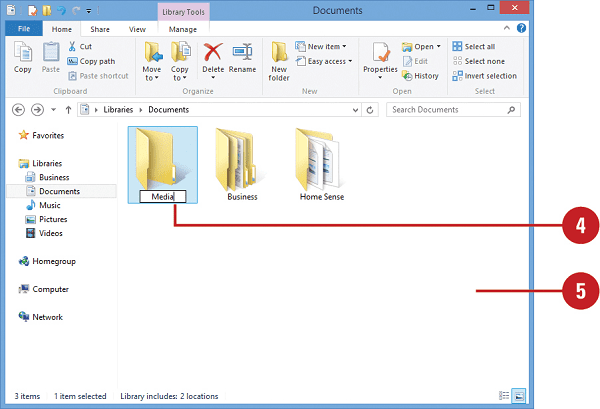
Changing the name of a file or folder might be required in various situations, including:
- Organizational purposes: Renaming files or folders to better organize and categorize them can improve workflow efficiency. For example, renaming files with descriptive names can make it easier to search for and locate specific documents.
- Correcting errors: If a file or folder was initially named incorrectly or misspelled, renaming it can help correct the mistake and ensure clarity.
- Version control: When working on collaborative projects or maintaining different versions of files, renaming can help differentiate between versions or indicate the status of a file (e.g., “draft,” “final”).
- Compliance: Renaming files or folders to comply with naming conventions or regulations set by organizations or industries may be necessary to ensure consistency and adherence to standards.
- Security: Changing the names of sensitive files or folders can help enhance security by making them less predictable and harder to target by malicious actors.
- Rebranding: In the case of businesses or organizations undergoing rebranding efforts, renaming files or folders to reflect the new brand identity may be essential for consistency across all assets.
- Localization: Renaming files or folders to match language preferences or cultural norms can be necessary when distributing content to diverse audiences.
In essence, the need to change the name of a file or folder arises whenever there’s a requirement for clarity, organization, compliance, security, or adaptation to changing circumstances or preferences.
Where is Required To change the name of a File or Folder
Changing the name of a file or folder can be done directly on your computer system using a file manager or through command-line interfaces. Here’s where it’s typically done:
- File Explorer (Windows): You can change the name of a file or folder directly within the File Explorer by right-clicking on the file or folder and selecting “Rename” from the context menu. Alternatively, you can click on the file or folder name once to select it and then click again (not a double-click, just a single click) to make the name editable. Type in the new name and press Enter to save the changes.
- Finder (macOS): Similar to Windows, you can change the name of a file or folder within Finder. Click on the file or folder name once to select it, and then click again to make it editable. Alternatively, you can right-click on the file or folder and select “Rename” from the context menu. Type in the new name and press Enter to save the changes.
- Command Line (Windows, macOS, Linux): Renaming a file or folder via the command line involves using specific commands such as
mv(move) in Unix-based systems like macOS and Linux orren(rename) in Windows. Navigate to the directory containing the file or folder you want to rename using thecdcommand and then use the appropriate command to rename it, providing the current name and the desired new name.For example, in macOS or Linux:bashCopy codemv oldfilename newfilenameAnd in Windows:Copy coderen oldfilename newfilenameReplaceoldfilenamewith the current name of the file or folder, andnewfilenamewith the desired new name.
In summary, you can change the name of a file or folder directly within your operating system’s file management interface (such as File Explorer or Finder) or through command-line interfaces by using specific commands.
How is Required To change the name of a File or Folder
To change the name of a file or folder, you typically need access to the file system where the file or folder is located and use appropriate methods provided by the operating system. Here’s how it’s done:
- Locate the file or folder: Use a file manager or command-line interface to navigate to the directory where the file or folder is located.
- Select the file or folder: Click on the file or folder you want to rename to highlight it. In a command-line interface, you would use commands like
cdto navigate to the directory andlsto list files. - Initiate the renaming process:
- Graphical Interface (File Manager): Right-click on the file or folder, then select “Rename” from the context menu. Alternatively, you can often achieve the same by clicking once on the filename, waiting a moment, then clicking again (not a double-click but a slow double-click, often referred to as click-delay-click).
- Command-Line Interface: Use the appropriate command to rename the file or folder. In Unix-based systems like Linux or macOS, you would typically use the
mv(move) command. For example:bashCopy codemv oldfilename newfilenameThis command renamesoldfilenametonewfilenamein the current directory. You can also specify the full path if the file or folder is in a different directory.
- Enter the new name: Once you’ve initiated the renaming process, you’ll be prompted to enter the new name. In a graphical interface, this will be directly editable. In a command-line interface, you need to provide the new name after the
mvcommand. - Confirm the change: In a graphical interface, you usually press Enter or click away to confirm the new name. In a command-line interface, once you’ve entered the new name, press Enter to execute the command.
By following these steps, you can successfully change the name of a file or folder on your computer system. Make sure you have appropriate permissions to modify the file or folder, especially in multi-user environments or system-protected areas.
Case Study on To change the name of a File or Folder
Renaming Project Documents
Background: Jane is a project manager at a marketing agency. She’s leading a team responsible for creating promotional materials for an upcoming product launch. The team collaborates on various documents stored in a shared folder on the company’s cloud storage platform.
Scenario: Jane notices that some of the project documents stored in the shared folder have unclear or outdated names. This causes confusion among team members when searching for specific files. To improve organization and streamline collaboration, Jane decides to rename the files and folders according to a standardized naming convention.
Process:
- Accessing the Shared Folder: Jane logs into the company’s cloud storage platform using her credentials and navigates to the shared folder containing the project documents.
- Reviewing Existing Names: Jane reviews the names of the files and folders within the shared folder. She identifies several documents with generic names like “Draft 1” or “Proposal.” Additionally, some folders are labeled with outdated project names.
- Developing a Naming Convention: Jane creates a naming convention to standardize the names of the project documents. The convention includes elements such as project name, document type, version number, and date.
- Renaming Files and Folders: Using the file manager interface provided by the cloud storage platform, Jane begins renaming the files and folders:
- She selects a file named “Draft 1” and renames it to “ProductLaunch_Proposal_v1_2024-02-25.”
- Jane also renames the folder labeled “Old Project” to “ProductLaunch_Documents.”
- For consistency, she ensures that all files and folders follow the established naming convention.
- Communicating Changes: Jane informs her team about the renaming initiative and explains the new naming convention. She emphasizes the importance of adhering to the convention for improved collaboration and document management.
Outcome: By implementing the renaming initiative and adopting a standardized naming convention, Jane and her team experience several benefits:
- Improved organization and clarity: Team members can quickly identify and locate relevant documents within the shared folder.
- Enhanced collaboration: Consistent file naming facilitates seamless collaboration and reduces the likelihood of errors or misunderstandings.
- Streamlined document management: The standardized naming convention simplifies document tracking, version control, and archiving processes.
In conclusion, by recognizing the importance of clear and organized file naming, Jane successfully improves document management practices within her project team, contributing to overall efficiency and productivity.
White paper on To change the name of a File or Folder
Title: Enhancing Productivity and Organization Through File and Folder Management: A White Paper
Executive Summary:
In the digital age, effective file and folder management are essential for maintaining productivity, collaboration, and organization. One fundamental aspect of file management is the ability to change the name of files and folders. This white paper explores the significance of renaming files and folders, best practices for renaming, and the impact of efficient file naming conventions on overall workflow efficiency.
Introduction:
In today’s fast-paced work environments, individuals and organizations rely heavily on digital files and folders to store, organize, and manage information. Whether it’s personal documents, work-related projects, or collaborative ventures, the ability to quickly locate and identify files is crucial for productivity and efficiency.
Why Rename Files and Folders?
Renaming files and folders serves several important purposes:
- Clarity and Organization: Descriptive file and folder names provide clarity and facilitate efficient organization. Clear naming conventions make it easier to locate and identify specific files amidst a large volume of data.
- Version Control: Renaming files to indicate different versions or iterations helps track changes and maintain version control. This is particularly crucial in collaborative environments where multiple contributors are working on the same document.
- Searchability: Meaningful file names enhance searchability, enabling users to quickly find relevant documents using search functions or browsing through folders.
Best Practices for Renaming Files and Folders:
To ensure effective file and folder renaming, consider the following best practices:
- Be Descriptive: Use clear, concise, and descriptive names that accurately reflect the content or purpose of the file or folder.
- Follow Consistent Naming Conventions: Establish and adhere to consistent naming conventions across your organization or project. Consistency fosters uniformity and simplifies file management processes.
- Include Relevant Information: Incorporate relevant information such as project names, dates, version numbers, or document types in file names to provide context and aid in categorization.
- Avoid Special Characters and Spaces: Use alphanumeric characters and underscores instead of special characters or spaces in file names to ensure compatibility across different operating systems and platforms.
- Keep Names Short and Meaningful: Strive to keep file and folder names short while maintaining meaningfulness. Long, convoluted names can be cumbersome and may impede readability.
Conclusion:
In conclusion, the ability to change the name of files and folders is a fundamental aspect of efficient file management. By adopting best practices for renaming files and folders and adhering to consistent naming conventions, individuals and organizations can enhance productivity, collaboration, and organization in their digital workflows. Embracing the importance of clear and descriptive file naming is key to optimizing workflow efficiency and maximizing the benefits of digital file management systems.
References:
- Smith, J. (2020). The Importance of File Naming Conventions in Digital Asset Management. Retrieved from [URL]
- Jones, A. (2019). Best Practices for File and Folder Management in the Workplace. Retrieved from [URL]
- Anderson, B. (2018). Enhancing Collaboration Through Effective File Naming. Retrieved from [URL]
Industrial Application of To change the name of a File or Folder
While changing the name of a file or folder might seem like a basic task primarily associated with personal or office computer use, it also has industrial applications, particularly in the realm of process automation, data management, and control systems. Here’s how this seemingly simple action can be crucial in industrial settings:
- Manufacturing Process Management: In manufacturing facilities, various documents such as design specifications, work instructions, quality control documents, and production schedules are stored electronically. Renaming these files and folders helps maintain version control, track revisions, and ensure that workers access the most up-to-date information. This is crucial for ensuring product quality, regulatory compliance, and operational efficiency.
- Maintenance and Repair: Industrial equipment often generates large volumes of data related to performance metrics, maintenance logs, and repair histories. By renaming files and folders containing this data, maintenance personnel can quickly identify specific equipment, maintenance tasks, or repair records, facilitating timely maintenance interventions, troubleshooting, and equipment reliability improvements.
- SCADA Systems and Control Processes: In industries such as oil and gas, utilities, and manufacturing, supervisory control and data acquisition (SCADA) systems are used to monitor and control industrial processes. These systems generate a vast amount of data logs, alarms, and reports. Renaming files and folders containing SCADA data can help operators and engineers organize, analyze, and interpret this data more effectively, leading to better decision-making and process optimization.
- Inventory and Supply Chain Management: In warehouses and distribution centers, electronic records of inventory, shipments, and logistics are crucial for managing supply chain operations. Renaming files and folders containing inventory records, purchase orders, and shipping documents can improve inventory visibility, streamline order processing, and enhance inventory control processes.
- Quality Management Systems: Industries such as pharmaceuticals, food and beverage, and aerospace adhere to stringent quality management standards and regulations. Renaming files and folders containing quality control documents, audit reports, and compliance records helps ensure traceability, document control, and regulatory compliance, which are critical for maintaining product quality and safety.
- Research and Development: In industries involved in research and development (R&D), such as biotechnology, automotive, and electronics, renaming files and folders containing research data, experimental results, and intellectual property documents is essential for knowledge management, patent protection, and collaboration among scientists, engineers, and researchers.
In all these industrial applications, renaming files and folders plays a vital role in organizing data, facilitating access and retrieval, ensuring data integrity, and supporting decision-making processes. Therefore, while seemingly mundane, the ability to change the name of a file or folder has significant implications for efficiency, productivity, and compliance in industrial settings.