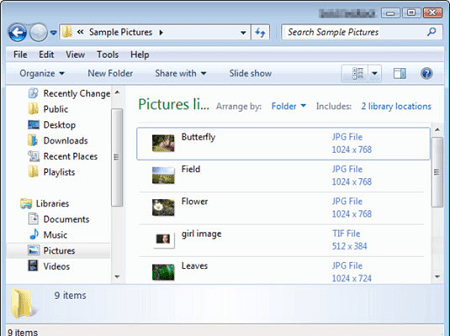To move a File or Folder-
Moving a file or folder typically involves selecting it and then either dragging it to the desired location or using specific commands in your operating system’s file manager. Here’s how to do it in some common operating systems:
Windows:
- Open File Explorer and navigate to the file or folder you want to move.
- Click on the file or folder to select it.
- Either right-click and select “Cut” from the context menu, or press Ctrl + X on your keyboard to cut the selected item.
- Navigate to the destination folder where you want to move the file or folder.
- Right-click in the destination folder and select “Paste” from the context menu, or press Ctrl + V on your keyboard to paste the item.
macOS:
- Open Finder and navigate to the file or folder you want to move.
- Click and hold the file or folder, then drag it to the desired location within the Finder window or to a different Finder window.
- Release the mouse button to drop the file or folder into the new location.
Linux (using GNOME desktop environment):
- Open the Files application (also known as Nautilus) and navigate to the file or folder you want to move.
- Click and hold the file or folder, then drag it to the desired location within the Files window or to a different Files window.
- Release the mouse button to drop the file or folder into the new location.
These steps should help you move files and folders in your operating system.
What is Required To move a File or Folder
To move a file or folder, you typically need the following:
- Permission: Ensure that you have the necessary permissions to access the file or folder and to move it. If you’re working in a shared environment or on a system managed by someone else, you might need appropriate permissions to perform this action.
- Access to a File Manager: You’ll need access to a file manager or file explorer application provided by your operating system. This could be Windows Explorer on Windows, Finder on macOS, or a file manager like Nautilus on Linux.
- Selection: You need to select the file or folder you want to move. This could involve clicking on it with your mouse or using keyboard shortcuts to select it.
- Destination: You need to know where you want to move the file or folder to. Have a destination folder in mind where you want the item to be relocated.
- Method: Decide whether you want to move the file or folder by dragging and dropping it to the new location or by using cut and paste commands provided by the file manager.
- Understanding: It’s helpful to understand the file system hierarchy and how your operating system manages files and folders. This knowledge can aid in selecting the correct destination and avoiding accidental moves or deletions.
With these elements in place, you should be able to effectively move files and folders on your computer.
Who is Required To move a File or Folder
To move a file or folder, the following entities are typically involved:
- User: The individual who wants to relocate the file or folder. This could be you or another person interacting with the computer system.
- Operating System: The software that manages the computer’s hardware and software resources and provides services for computer programs. It facilitates file management operations such as moving files and folders. Examples include Windows, macOS, and Linux distributions.
- File Manager or File Explorer: A built-in or third-party application provided by the operating system for managing files and folders. It allows users to navigate through the file system, select items, and perform operations like moving, copying, and deleting. Examples include Windows Explorer (File Explorer), Finder, and Nautilus.
- File System: The method and data structure used by the operating system to organize and store files on a storage device, such as a hard drive or SSD. The file system provides the framework for accessing and manipulating files and folders. Examples include NTFS (used in Windows), HFS+ (used in macOS), and ext4 (used in many Linux distributions).
- Permissions System: A mechanism used by the operating system to control access to files and folders. Permissions determine who can perform specific actions on a file or folder, such as reading, writing, executing, or moving. Users must have the necessary permissions to move files and folders.
- Destination Location: The location where the file or folder will be moved to. This could be another folder within the same file system or a different storage device. The destination location must be accessible and have sufficient permissions to accommodate the moved item.
By coordinating the actions of these entities, users can successfully move files and folders within a computer system.
When is Required To move a File or Folder
Moving a file or folder is typically required when:
- Organizational Needs: You want to reorganize your files and folders for better organization and easier access. This could involve creating new folders, renaming existing ones, or moving items to different locations within your file system.
- Collaboration: You need to share files or folders with others or collaborate on a project. Moving files to shared folders or directories accessible to multiple users can facilitate collaboration and streamline workflow.
- Storage Management: You need to free up space on a storage device or manage disk space efficiently. Moving files or folders to different drives or partitions with more available space can help optimize storage usage.
- Backup and Archiving: You want to back up important files or archive older data. Moving files to dedicated backup or archive folders ensures they are safely stored and easily retrievable when needed.
- Security and Privacy: You need to protect sensitive information or files from unauthorized access. Moving files to secure folders with restricted access or encrypting them before moving can enhance security and privacy.
- Workflow Optimization: You want to streamline your workflow or automate file management tasks. Moving files programmatically using scripts or scheduling automated file transfers can save time and effort.
- Software Requirements: Certain software applications may require files or folders to be located in specific directories for proper functioning. Moving files to the required locations ensures compatibility and smooth operation of the software.
In summary, moving files or folders is necessary to meet various organizational, collaborative, storage, security, workflow, and software requirements in computing environments.
Where is Required To move a File or Folder
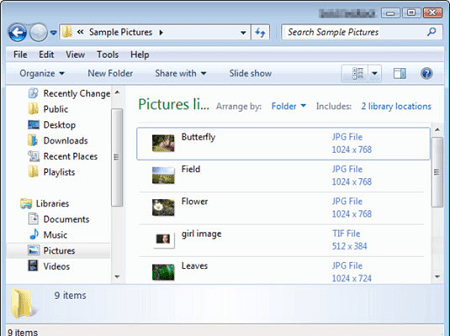
The requirement to move a file or folder arises when you need to relocate it from its current location to a different directory, folder, or storage location. This need can stem from various situations and objectives, including:
- Reorganization: You may need to restructure your file system for better organization and ease of access. Moving files or folders allows you to arrange them in a more logical or convenient manner.
- Space Management: When storage space is limited or unevenly distributed across drives or partitions, moving files or folders to different locations helps optimize disk space usage.
- Sharing and Collaboration: Moving files or folders to shared network drives or cloud storage platforms facilitates collaboration among team members by granting them access to the same set of files.
- Backup and Archiving: You might want to move files or folders to designated backup drives or archive locations to safeguard them against loss or damage and to maintain historical records.
- Security and Access Control: Moving files or folders to secure directories with restricted access ensures that sensitive or confidential information is protected from unauthorized users.
- Software Dependencies: Some software applications may require files or resources to be located in specific directories for proper functioning. Moving files to these designated locations ensures compatibility and enables the software to function correctly.
- Workflow Optimization: Moving files or folders as part of automated workflows or scripts can streamline repetitive tasks and improve overall efficiency.
In essence, the need to move a file or folder arises from the desire to better organize, manage, share, secure, or utilize digital assets within a computing environment.
How is Required To move a File or Folder
Moving a file or folder typically involves interacting with your computer’s file management system. Here’s how the process generally works:
- Navigation: Open your file manager or file explorer application. This could be Windows Explorer (File Explorer) on Windows, Finder on macOS, or Nautilus on Linux. Use the application to navigate to the location where the file or folder you want to move is currently stored.
- Selection: Once you’ve located the file or folder, click on it to select it. If you need to move multiple items, you can usually select them by holding down the Ctrl key (Windows/Linux) or the Command key (macOS) while clicking on each item.
- Moving: There are a few ways to initiate the move operation:
- Drag and Drop: Click and hold the selected file or folder, then drag it to the destination folder where you want to move it. Release the mouse button to drop the item into the new location.
- Cut and Paste (Copy and Paste): Right-click on the selected file or folder and choose “Cut” (or “Copy”). Then navigate to the destination folder, right-click in an empty space, and choose “Paste”. This will move (or copy) the item to the new location.
- Confirmation: Depending on your file manager settings, you may be prompted to confirm the move operation. Confirm the action if prompted.
- Verification: Once the move operation is complete, verify that the file or folder has been successfully moved to the desired location. You can navigate to the destination folder to ensure it’s there.
- (Optional) Undo: Most file managers offer an “Undo” option in case you accidentally move a file or folder to the wrong location. You can typically undo the move operation by pressing Ctrl + Z (Windows/Linux) or Command + Z (macOS) immediately after the move.
By following these steps, you can successfully move files and folders on your computer’s file system.
Case Study on To move a File or Folder
Let’s consider a case study scenario where a user needs to move a file or folder within their computer’s file system:
Scenario: Reorganizing Project Files
Background:
John is a project manager at a marketing agency. He’s currently working on a new campaign and needs to reorganize some project files to streamline collaboration among team members.
Problem:
The project files are scattered across multiple folders on the company’s shared network drive. John wants to consolidate all relevant files into a single folder for easier access and better organization.
Solution:
John decides to use the file management features of the operating system to move the project files to a centralized folder structure. Here’s how he proceeds:
- Preparation: John reviews the existing folder structure and identifies the relevant project files spread across different directories.
- Navigation: He opens the file explorer on his computer and navigates to the company’s shared network drive where the project files are stored.
- Selection: John selects the files and folders related to the campaign by clicking on them while holding down the Ctrl key (or Command key on macOS) to select multiple items.
- Moving: Using the drag-and-drop method, John drags the selected files and folders to a new folder named “New Campaign” that he created within the “Projects” directory. Alternatively, he could use the “Cut” command to move the files and then paste them into the destination folder.
- Confirmation: Once all files are moved, John double-checks the destination folder to ensure that all files have been successfully transferred.
- Verification: John verifies that the project files are now located in the “New Campaign” folder and confirms that the original files in their respective locations have been removed.
Outcome:
By moving the project files to a centralized folder structure, John has made it easier for team members to access and collaborate on the campaign. The streamlined organization reduces confusion and saves time when searching for specific files.
Conclusion:
In this case study, John successfully utilized the file management features of the operating system to move project files to a centralized location. This action improved organization and collaboration within the marketing agency, demonstrating the importance of efficient file management practices in professional environments.
White paper on To move a File or Folder
Title: Streamlining File Management: Best Practices for Moving Files and Folders
Abstract:
Efficient file management is essential for maintaining productivity, collaboration, and organization in today’s digital age. Whether you’re an individual user, a business professional, or an IT administrator, knowing how to effectively move files and folders within your computer system is a fundamental skill. This white paper explores the importance of file management, provides guidelines for moving files and folders across different operating systems, and discusses best practices for optimizing file organization and workflow efficiency.
Table of Contents:
- Introduction
- The Importance of File Management
- Understanding File Systems
- Moving Files and Folders:
- Windows Operating System
- macOS
- Linux
- Best Practices for File Management:
- Organizational Strategies
- Collaboration and Sharing
- Space Management
- Security and Privacy
- Workflow Optimization
- Conclusion
1. Introduction:
In today’s digital world, the volume of data generated and managed by individuals and organizations continues to grow exponentially. Effective file management is crucial for ensuring that data is organized, accessible, and secure. One fundamental aspect of file management is the ability to move files and folders within a file system. This white paper explores the various considerations and best practices associated with moving files and folders across different operating systems.
2. The Importance of File Management:
File management encompasses various activities, including organizing, storing, retrieving, and securing digital files and folders. Proper file management practices improve productivity, streamline collaboration, optimize storage space, and enhance data security.
3. Understanding File Systems:
Before delving into file movement techniques, it’s essential to understand the underlying file systems used by different operating systems, such as NTFS (Windows), HFS+ (macOS), and ext4 (Linux). Each file system has its own features and limitations that influence file management operations.
4. Moving Files and Folders:
This section provides step-by-step instructions for moving files and folders on popular operating systems, including Windows, macOS, and Linux. It covers methods such as drag-and-drop, cut-and-paste, and command-line operations.
5. Best Practices for File Management:
Effective file management goes beyond simply moving files around. This section discusses best practices for organizing files and folders, collaborating with team members, managing storage space, protecting sensitive data, and optimizing workflow processes.
6. Conclusion:
Efficient file management is essential for maintaining productivity, collaboration, and data integrity. By understanding the principles of file management and adopting best practices for moving files and folders, individuals and organizations can streamline their digital workflows, improve efficiency, and enhance overall data management practices.
Conclusion:
In conclusion, mastering the art of moving files and folders is a fundamental aspect of effective file management. By understanding the principles and best practices outlined in this white paper, individuals and organizations can optimize their file management workflows, improve productivity, and ensure the security and accessibility of their digital assets.
Industrial Application of To move a File or Folder
The process of moving files and folders, though seemingly mundane in personal computing, also finds significant industrial applications across various sectors. Here are a few examples:
- Manufacturing and Supply Chain Management: In manufacturing, files containing production data, blueprints, CAD/CAM files, and other critical documents need to be moved between different departments, such as design, production, quality control, and logistics. Properly managing and moving these files ensures that the right information reaches the right people at the right time, facilitating efficient production processes and timely deliveries.
- Healthcare Information Management: In healthcare facilities, patient records, medical images (such as X-rays and MRI scans), lab reports, and administrative documents need to be moved between departments, healthcare professionals, and external partners securely and efficiently. Effective file management ensures compliance with privacy regulations (like HIPAA in the United States) while enabling quick access to patient information for diagnosis and treatment.
- Construction and Engineering: In construction and engineering projects, large volumes of documents, including architectural drawings, engineering diagrams, project plans, contracts, and permits, need to be managed and shared among project stakeholders, including architects, engineers, contractors, and clients. Moving these files accurately and promptly supports collaboration, progress tracking, and regulatory compliance throughout the project lifecycle.
- Oil and Gas Exploration: In the oil and gas industry, seismic data, drilling logs, geophysical surveys, and other exploration-related files are moved between exploration sites, data processing centers, and corporate offices for analysis and decision-making. Efficient file management ensures that exploration teams have access to the latest data and insights, facilitating informed decision-making and optimizing exploration efforts.
- Aerospace and Defense: In the aerospace and defense sectors, where projects involve complex systems engineering, files such as technical specifications, test reports, certification documents, and supply chain data need to be moved between contractors, subcontractors, regulatory authorities, and project partners. Proper file management supports compliance with stringent regulatory requirements and ensures the integrity and security of sensitive information.
In all these industrial applications, effective file management, including the ability to move files and folders securely and efficiently, plays a critical role in facilitating communication, collaboration, decision-making, and regulatory compliance. Implementing robust file management systems and practices tailored to the specific needs of each industry helps streamline operations, reduce errors, and enhance overall productivity and competitiveness.