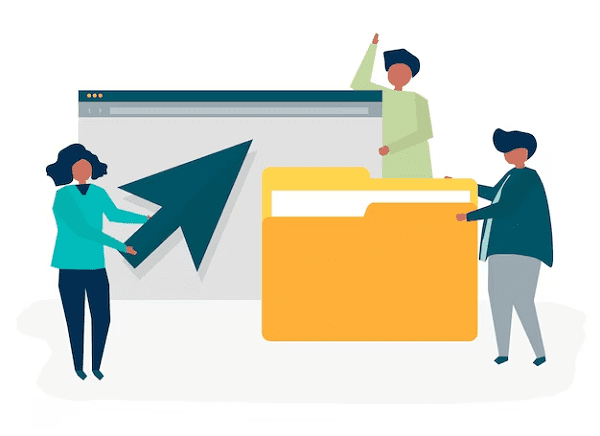To open a File or Folder- To open a file or folder on your computer, you can follow these general steps, but please note that the exact steps may vary depending on your operating system (e.g., Windows, macOS, or Linux). Here are the basic steps for each:
Windows:
- File Explorer: You can open File Explorer by pressing the Windows key + E or by clicking on the folder icon in the taskbar. You can also find it in the Start menu.
- Navigate: Use File Explorer to browse to the location where the file or folder is located.
- Open: To open a file, simply double-click on it. To open a folder, double-click on the folder icon or click on it once to select it and then press Enter.
macOS:
- Finder: You can open Finder by clicking on the smiley face icon in the dock or by pressing Command (⌘) + Spacebar and typing “Finder.”
- Navigate: Use Finder to locate the file or folder.
- Open: To open a file, double-click on it. To open a folder, double-click on the folder icon or use the “File” menu.
Linux (GNOME Desktop, for example):
- File Manager: Open your file manager, which may be called “Files” in GNOME or have a different name depending on your desktop environment.
- Navigate: Use the file manager to find the file or folder.
- Open: To open a file, double-click on it. To open a folder, double-click on the folder icon or use the right-click context menu.
These are general instructions that should work for most users. Keep in mind that the specific steps might vary depending on your operating system version and the desktop environment you’re using. If you have a particular operating system or interface in mind, please specify it for more detailed instructions.
What is To open a File or Folder
To “open a file or folder” means to access and view the contents of a specific file or directory stored on your computer. Opening a file or folder involves using your computer’s operating system and file management software to access and interact with the data contained within them. Here’s what it means:
- File: When you open a file, you are essentially launching a program or application that can interpret and display the contents of that file. For example, opening a text document (.txt) will launch a text editor, opening an image file (.jpg) will launch an image viewer or editor, and opening a music file (.mp3) will launch a media player.
- Folder: When you open a folder, you are accessing the directory that contains various files and subfolders. You can view, organize, copy, move, or delete the files within the folder, as well as navigate to subfolders to access their contents.
In practical terms, opening a file or folder involves using your computer’s file management tools, like File Explorer on Windows, Finder on macOS, or a file manager on Linux, to locate and access the specific file or folder you want to work with. You can typically do this by double-clicking on the file or folder icon, which will open it in the associated program or display its contents in a file manager window.
Who is Required To open a File or Folder
Opening a file or folder on a computer is a task that typically requires a user or an entity with proper permissions to access the file or folder. Here’s who may be required to open a file or folder:
- User: In most cases, it’s a user (a person) who is required to open a file or folder on a computer. Users interact with the computer’s graphical user interface (GUI) or command-line interface to navigate the file system and open files or folders.
- Administrator or Superuser: In some situations, an administrator or superuser, often with elevated privileges, might be required to open certain files or folders. This is common when dealing with system files or directories that are restricted to regular users. An administrator can access and modify files and folders that regular users cannot.
- Application: Files may also be opened by applications or software programs. For example, when you click on a document file, it opens in a text editor or word processing software. The application itself “opens” the file to display its content.
- Server or Script: In the context of server operations or automated tasks, a server or a script can be programmed to open files or folders. This can be done to read, write, or process data without direct human interaction. For example, a web server may open files to serve them to users requesting web pages.
- Specific Permissions: On a multi-user system, access to certain files and folders may be controlled by file permissions. Users or user groups are granted specific permissions to open or manipulate files and folders. You may need the necessary permissions to access certain files or folders.
It’s important to note that the ability to open a file or folder is subject to the operating system’s security and permission settings. If you don’t have the required permissions or access rights, you may be denied the ability to open certain files or folders, and you may need to contact an administrator or obtain the necessary permissions to do so.
When is Required To open a File or Folder
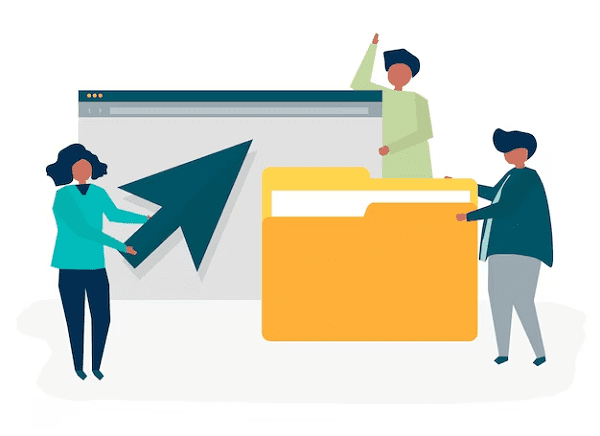
Opening a file or folder on a computer is required in various situations, depending on your computing needs and tasks. Here are common scenarios when you might need to open a file or folder:
- Accessing Personal Documents: You may need to open files and folders to access your personal documents, such as text files, spreadsheets, photos, or videos. This is a common daily task for personal computing.
- Editing and Viewing Content: When you want to edit or view the contents of a specific file, you are required to open it. For example, you need to open a word processing program to edit a document, or an image viewer to view pictures.
- Running Software: Applications and software programs are stored in folders, and you open them by clicking on their icons or executing their files. For example, you open your web browser to access the internet, or a video player to watch a video.
- Organizing Files: When you want to organize, move, copy, or delete files, you need to open the folder containing those files. This is often done when you’re managing your files and folders.
- Accessing System Files: In some cases, you may need to access system files or configuration files. This might require elevated privileges, such as being an administrator or superuser.
- Sharing or Sending Files: If you want to share a file with someone, you might need to open the folder where the file is stored to locate it, or you might need to open an email client to attach the file and send it.
- Data Analysis: If you’re working with data analysis tools, you might need to open data files to analyze or process the data.
- Programming: If you’re a programmer, you’ll frequently open code files to write, edit, or compile code.
- Server and Automation Tasks: In server environments, automated scripts or programs might open files and folders to process data, manage server functions, or perform backup tasks.
- Access Control and Permissions: Users and administrators may need to open files and folders to modify or adjust access control and permissions settings.
In each of these scenarios, opening a file or folder is a fundamental action that allows you to interact with digital data and manage your computer’s resources. The specific steps for opening files and folders may vary depending on your operating system and the software you’re using.
Where is Required To open a File or Folder
The requirement to open a file or folder depends on the context and purpose of your computer usage. Here are some common situations where you might be required to open a file or folder:
- Personal Computer: You’ll typically need to open files and folders on your personal computer when you want to access your documents, photos, videos, and other personal files. This is a fundamental task in everyday computing, and it often happens on your computer’s desktop or in your user directory.
- Work Environment: In a professional or work setting, you might be required to open files and folders to access work-related documents, spreadsheets, presentations, or databases. These files are often stored in designated directories or on network drives.
- Web Browsing: While browsing the internet, you might need to open files, such as downloading and opening PDFs, images, or documents from websites. The downloaded files are typically stored in your computer’s download folder.
- Multimedia: When you want to watch a video, listen to music, or view photos on your computer, you’ll need to open the respective files or folders that contain these media files.
- Software Applications: To run software applications, you’ll often need to open the program by clicking on its icon. Some software may require you to open specific files to work with them, like opening a text document in a text editor.
- File Management: If you’re organizing, moving, copying, or deleting files and folders, you’ll need to open the relevant directories to perform these file management tasks.
- Programming: Programmers frequently open code files located in specific project folders to write, edit, or compile code. Integrated development environments (IDEs) are often used for this purpose.
- Administrative Tasks: System administrators or superusers may need to open system folders and configuration files for tasks related to system maintenance, updates, or security.
- Data Analysis: Data analysts and scientists open data files and folders to analyze, manipulate, and visualize data using specialized software tools.
- Server and Automation: In server environments, scripts or scheduled tasks may open files and folders for automated data processing, backups, and server management.
- Access Control and Permissions: Administrators may need to open files and folders to configure access control and permissions settings, granting or revoking access to specific users or groups.
The specific location of the files and folders you need to open will depend on their storage location. For personal files, they are often located in your user directory or on the desktop. In professional settings, files are stored in designated network drives or directories. The exact location will vary depending on your computer’s file organization and your user role or purpose.
How is Required To open a File or Folder
Opening a file or folder on a computer typically involves using the operating system’s file management tools. The steps to open a file or folder may vary depending on your operating system (e.g., Windows, macOS, Linux) and the software you’re using, but here is a general guide on how it is done:
Opening a File:
- Locate the File: Use your computer’s file management system (e.g., File Explorer on Windows, Finder on macOS, or a file manager on Linux) to navigate to the directory where the file is located.
- Select the File: Click once on the file to select it. In some cases, you can simply double-click the file to open it.
- Use the Associated Program: The file will open using the associated program. For example, a Word document opens in Microsoft Word, an image file opens in a photo viewer, and a video file opens in a media player.
Opening a Folder:
- Locate the Folder: Use your file management system to navigate to the directory where the folder is located. This typically involves double-clicking on the folder icon or selecting it and pressing Enter.
- View Folder Contents: When you open a folder, it displays the contents of that directory. You can then navigate within the folder, open files, or perform various file management tasks.
The exact steps and interface may vary depending on your operating system and the software you are using. Here are some additional details based on common operating systems:
- Windows: You can use File Explorer to navigate your file system. It’s often accessed by pressing the Windows key + E. Once you locate the file or folder, you can open it by double-clicking.
- macOS: The Finder is the file management tool in macOS. You can open Finder by clicking on the smiley face icon in the dock. Once in Finder, navigate to the file or folder and double-click to open it.
- Linux: Linux distributions often have various file managers, depending on the desktop environment you are using (e.g., Nautilus for GNOME, Dolphin for KDE). Open the file manager, navigate to the file or folder, and use similar actions to open them.
The specific steps can also depend on the type of file or folder you are trying to open. For example, different types of files (e.g., documents, images, music) may be associated with different default programs, so opening them may trigger the associated software.
Keep in mind that opening certain system files or folders may require administrative permissions, and you may need to provide authentication or be logged in as an administrator to access them.
Case Study on To open a File or Folder
Sarah’s Research Project
Background: Sarah is a graduate student working on her research project, which involves collecting and analyzing data related to environmental pollution in her city. She uses her personal computer for her research work and has stored various data files and research documents in specific folders on her computer.
Scenario: Sarah is about to begin her analysis for the day and needs to open the research data files and documents she has collected over the past few weeks. Her research data is stored in a folder named “Environmental_Research_Data,” and her project documents, such as her research proposal, are located in a folder named “Research_Project.”
Problem: Sarah is having trouble opening some of the files in the “Environmental_Research_Data” folder, particularly a large dataset in a CSV file format. When she tries to open it with her spreadsheet software, it takes a long time to load, and the program eventually crashes. She’s also having difficulty accessing some older files in the “Research_Project” folder due to their large size and outdated file formats.
Solution: Sarah needs to address these issues to continue her research project effectively:
- Optimizing File Opening:
- For the large CSV file in the “Environmental_Research_Data” folder, she can try using a specialized data analysis tool that is more efficient with large datasets. Alternatively, she might consider splitting the dataset into smaller, more manageable files for analysis.
- She can also check for any software updates or performance improvements for her current spreadsheet program to make it more capable of handling large files.
- Updating File Formats:
- For the older research documents in the “Research_Project” folder, Sarah can convert them to more modern and universally supported file formats. For instance, she can convert older WordPerfect documents to Microsoft Word format or older Excel files to the latest version of Excel or even CSV format.
- She should create backup copies of the original files before making any conversions to prevent data loss or corruption.
- Regular Maintenance:
- To prevent similar issues in the future, Sarah should consider implementing regular computer maintenance practices. This includes cleaning up unnecessary files, updating software and operating system, and ensuring sufficient storage space on her computer.
- Data Organization:
- Sarah should consider implementing a clear and structured data organization system for her research files. She can categorize and label files and folders more effectively, making it easier to find and open the necessary documents and datasets.
- Data Backup:
- To avoid data loss, especially for critical research files, Sarah should regularly back up her research data to an external drive or a cloud-based storage service. This will provide an additional layer of security for her work.
In this case study, Sarah faces challenges related to opening files and folders for her research project. The solutions involve optimizing her file management practices, addressing software limitations, and ensuring data integrity and accessibility for her research work.
White paper on To open a File or Folder
Table of Contents
- Abstract
- Introduction
- Understanding File and Folder Management
- The Process of Opening a File or Folder
- Challenges and Considerations
- 5.1 User Permissions
- 5.2 File Associations
- 5.3 File Formats
- Best Practices for Opening Files and Folders
- Conclusion
- References
1. Abstract
Opening a file or folder is a fundamental task in computer usage, allowing users to access and interact with digital information. This white paper explores the process of opening files and folders, the challenges associated with it, and best practices for efficient and secure file management. It provides a comprehensive understanding of this essential computing activity.
2. Introduction
Files and folders are the building blocks of data organization in computing. Files store information, while folders or directories organize and structure files. Opening a file or folder grants access to their contents, enabling users to view, edit, or execute the data contained within. This white paper aims to clarify the nuances of opening files and folders and presents recommendations for optimizing the process.
3. Understanding File and Folder Management
Files are digital containers that store data, ranging from documents, images, and videos to program executables and configuration files. Folders, on the other hand, act as containers for organizing and categorizing files. Understanding how files and folders are organized and managed is crucial to effective digital file management.
4. The Process of Opening a File or Folder
The process of opening a file or folder generally involves the following steps:
- Locate: Use a file manager or file explorer to navigate to the file or folder’s location.
- Select: Click on the file or folder to select it.
- Open: Double-click on the file or folder to trigger the associated program or file viewer to display its contents.
5. Challenges and Considerations
5.1 User Permissions
Access to files and folders is often governed by user permissions. Administrators can restrict access to certain files and folders, requiring elevated privileges or specific permissions to open them. Users must ensure they have the necessary rights to access these resources.
5.2 File Associations
File associations link file types to specific programs. For instance, text files are associated with text editors, and images are associated with image viewers. Managing file associations is vital for opening files in the intended applications.
5.3 File Formats
File formats dictate how data is structured and stored within files. Compatibility with the appropriate software is essential for successfully opening and working with files. Older or less common file formats may require specialized software or conversion.
6. Best Practices for Opening Files and Folders
- Regular Backup: Maintain backups of critical files and folders to mitigate data loss risk.
- File Organization: Adopt a structured file organization system to improve efficiency.
- File Associations: Review and manage file associations to open files with the desired programs.
- User Permissions: Understand and manage user permissions for access control.
- File Format Compatibility: Ensure compatibility with software and consider file format conversion when necessary.
- Security Measures: Employ security practices to protect sensitive files from unauthorized access.
7. Conclusion
Opening a file or folder is a fundamental operation in computing, but it comes with challenges related to permissions, file associations, and format compatibility. By following best practices, users can streamline this process, enhance productivity, and safeguard their data.
8. References
[1] Microsoft Support. (n.d.). “Change default programs in Windows 10.” https://support.microsoft.com/en-us/windows/change-default-programs-in-windows-10-671d66b7-0db7-6393-9e3d-f5488cf37b27
[2] macOS User Guide. (n.d.). “Open, close, and switch apps.” https://support.apple.com/guide/mac-help/open-close-and-switch-apps-mchld9dd4080/mac
[3] Linux Command. (n.d.). “Linux File and Directory Permissions (chmod).” https://linuxcommand.org/lc3_lts0090.php
[4] FileFormat.info. (n.d.). “List of File Formats.” https://www.fileformat.info/format/file-types.htm
[5] Windows Central. (n.d.). “How to back up your files using File History in Windows 10.” https://www.windowscentral.com/how-use-file-history-backup-files-windows-10
This white paper provides an overview of the process and challenges of opening files and folders, along with recommendations for best practices in file and folder management. It is intended to enhance understanding and promote efficient and secure file management practices.
Industrial Application of To open a File or Folder
The process of opening files and folders has numerous industrial applications across various sectors. Here are some examples of how this fundamental operation is used in different industries:
- Manufacturing and Production:
- Quality Control: Manufacturing facilities use files to access product specifications, quality control reports, and production plans to ensure quality and consistency.
- Healthcare:
- Patient Records: Medical professionals access electronic health records (EHRs) stored in files and folders, allowing them to view patient histories, test results, and treatment plans.
- Aerospace and Aviation:
- Maintenance Records: Aviation technicians open files to access aircraft maintenance records, service manuals, and inspection reports to ensure the safety and airworthiness of aircraft.
- Financial Services:
- Client Data: Banks and financial institutions open client files to manage financial accounts, review transaction histories, and analyze investment portfolios.
- Energy and Utilities:
- Power Plant Operations: Engineers use files to open control systems and monitoring data, ensuring the efficient and safe operation of power plants and electrical grids.
- Automotive Manufacturing:
- Production Schedules: Automotive manufacturers open files containing production schedules and quality control documents to maintain efficient production lines.
- Construction and Architecture:
- Blueprints and Designs: Architects and construction professionals access design files and building plans stored in folders to guide construction projects.
- Education:
- Digital Learning Resources: In educational institutions, teachers open files containing digital lesson plans, educational materials, and assessments.
- Entertainment and Media:
- Media Production: In the film and media industry, professionals open files for video editing, sound mixing, and graphics design to produce multimedia content.
- Pharmaceuticals:
- Research Data: Researchers in the pharmaceutical industry open files to access experimental data, research findings, and drug development documentation.
- Supply Chain and Logistics:
- Inventory Management: In warehouses, employees open files and folders to track inventory, shipping schedules, and supply chain management.
- Oil and Gas:
- Exploration Data: The energy sector uses files to analyze seismic data and exploration reports to locate and extract oil and gas resources.
- Government and Public Services:
- Legal Documents: Government agencies and legal institutions open files and folders to access legal documents, legislation, and administrative records.
- Environmental Monitoring:
- Sensor Data: Environmental scientists open files containing data collected from sensors to analyze environmental conditions and climate changes.
- Food and Agriculture:
- Crop Management: Farmers open files to access data related to crop management, weather forecasts, and agricultural research.
- Retail:
- Inventory and Sales Reports: Retailers open files and folders to access inventory data, sales reports, and customer analytics to optimize operations.
- Telecommunications:
- Network Monitoring: Telecommunication providers open files to analyze network performance, troubleshoot issues, and plan network expansions.
- Legal Services:
- Legal Documents: Legal professionals open files containing legal documents, contracts, and case files to provide legal counsel.
The ability to open files and folders plays a crucial role in data access, management, decision-making, and compliance in these industrial settings. It facilitates the efficient handling of information, collaboration, and critical tasks across a wide range of sectors.