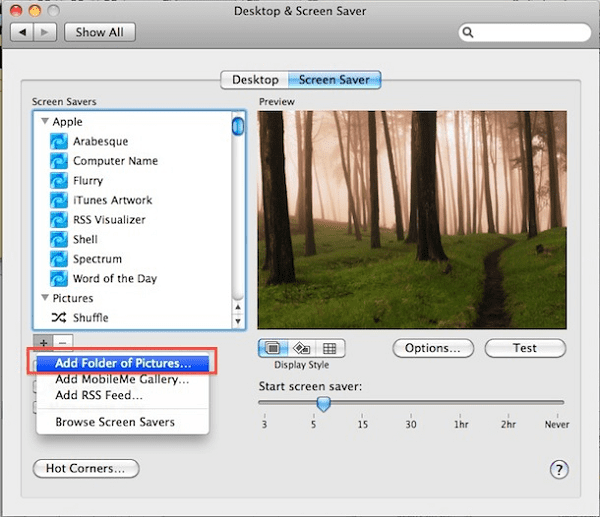To set up a Screen Saver- Setting up a screen saver typically depends on the operating system you’re using. Here are the general steps for setting up a screen saver on some common operating systems:
Windows:
- Open Settings: Right-click on the desktop and select “Personalize” or go to “Settings” from the Start menu.
- Select Screen Saver Settings: In the personalization settings, look for “Lock Screen” or “Screen Saver” settings.
- Choose a Screen Saver: In the Screen Saver settings, you’ll see a dropdown menu with various options. Select the screen saver you want to use.
- Adjust Settings: You can often click on “Settings” or “Options” to customize the behavior of the screen saver, such as how long it takes to activate, whether it requires a password to deactivate, etc.
- Apply and Save: Once you’ve selected your desired options, click “Apply” or “Save” to confirm your changes.
macOS:
- Open System Preferences: Click on the Apple menu at the top-left corner of the screen and select “System Preferences.”
- Select Desktop & Screen Saver: In the System Preferences window, find and click on the “Desktop & Screen Saver” icon.
- Choose a Screen Saver: In the Screen Saver tab, you’ll see a list of available screen savers on the left side. Click on one to preview it.
- Adjust Settings: Each screen saver may have its own settings. Click on the “Screen Saver Options” button to customize settings like timing and slideshow options.
- Apply and Save: Once you’ve selected your desired options, close the preferences window, and your screen saver settings will be saved.
Linux (GNOME Desktop Environment):
- Open Settings: Depending on your distribution and desktop environment, the path might vary slightly. Look for “Settings” in the applications menu.
- Select Screen Saver: In the settings, navigate to the “Screen Saver” or “Power” section.
- Choose a Screen Saver: You’ll see options for selecting a screen saver. Choose the one you prefer.
- Adjust Settings: There should be options to adjust settings such as activation time, password requirements, etc.
- Apply and Save: After configuring your preferences, apply the changes and close the settings window.
These steps should help you set up a screen saver on your respective operating system. If you encounter any issues or have a specific system in mind, feel free to ask for further assistance!
What is Required To set up a Screen Saver
To set up a screen saver, you typically need the following:
- Operating System: Screen savers are managed by the operating system (OS), so you need a computer running an OS that supports screen savers. This includes Windows, macOS, Linux, and other Unix-like systems.
- Access to Settings or Preferences: You need access to the settings or preferences panel of your operating system to configure the screen saver. This might require administrative privileges on some systems.
- Screen Saver Options: Your OS should provide a variety of built-in screen savers to choose from. These options may include moving animations, slideshows, or static images.
- Customization Options: Depending on the OS, you may have customization options for the chosen screen saver, such as activation time, password protection, or specific settings related to the chosen screen saver type.
- Graphics Support: While most modern computers have built-in graphics support, some advanced screen savers might require specific graphics capabilities. Ensure your computer meets the minimum requirements for the chosen screen saver.
- Screen Timeout Settings: Screen savers often activate after a period of inactivity. Make sure your screen timeout settings are configured appropriately so the screen saver activates when desired.
- Optional: Third-Party Screen Savers: In addition to built-in options, you can often download and install third-party screen savers from the internet. Just ensure they come from trusted sources to avoid any security risks.
By having these elements in place, you should be able to set up and enjoy a screen saver on your computer.
Who is Required To set up a Screen Saver
Setting up a screen saver typically doesn’t require any specific individual or role. Anyone with access to the computer and the necessary permissions can usually set up a screen saver. This includes:
- End Users: Most commonly, individuals who use the computer, whether it’s for personal or professional purposes, can set up their own screen savers. This includes adjusting settings, choosing the type of screen saver, and customizing preferences according to their preferences.
- System Administrators: In a workplace or organizational setting, system administrators may have control over computer settings, including screen savers, for multiple users. They might set up default screen savers across the network or enforce certain policies regarding screen saver usage and configurations.
- IT Support Personnel: IT support personnel may assist end users with setting up screen savers if they encounter any difficulties or if it’s part of their support responsibilities.
- Software Developers: In some cases, software developers may create custom screen savers or develop software tools related to screen savers. However, this is not directly related to setting up a screen saver on a typical user’s computer.
Overall, the process of setting up a screen saver is straightforward and doesn’t require specialized skills or roles beyond basic computer knowledge and access rights.
When is Required To set up a Screen Saver
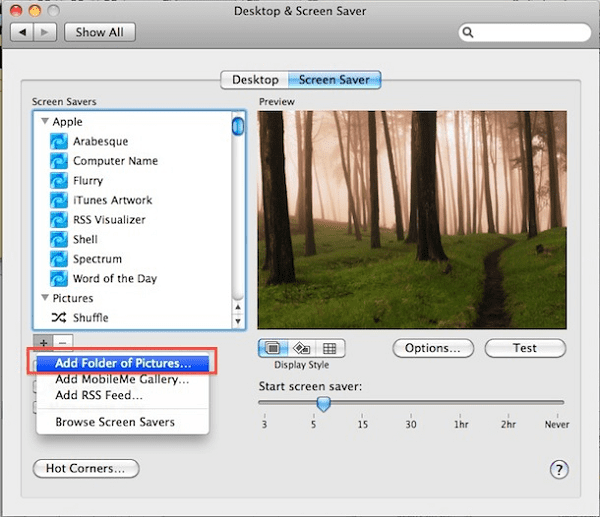
Setting up a screen saver may be required or desired in various situations, including:
- Privacy and Security: Screen savers are often used to enhance privacy and security by automatically locking the screen after a period of inactivity. This can help prevent unauthorized access to the computer when the user is away.
- Corporate Policies: In many workplaces, setting up a screen saver with password protection may be required by corporate policies or security guidelines to ensure sensitive information is protected when employees are not actively using their computers.
- Personal Preference: Some individuals prefer to set up a screen saver for aesthetic or entertainment purposes. They may choose a visually appealing screen saver to personalize their computer’s display when it’s idle.
- Energy Conservation: Although less common with modern displays, certain screen savers can still help conserve energy by turning off the display or reducing power consumption during periods of inactivity.
- Preventing Screen Burn-in: On older CRT monitors or certain types of displays, prolonged display of static images can lead to screen burn-in. Screen savers were originally designed to prevent this issue by continuously changing the displayed image.
- Customization: Setting up a screen saver allows users to customize their computing experience by selecting from a variety of available options, including animated graphics, slideshows, or interactive displays.
In summary, the need or desire to set up a screen saver may arise for reasons related to privacy, security, corporate policies, personal preferences, energy conservation, or preventing screen burn-in.
Where is Required To set up a Screen Saver
To set up a screen saver, you typically need to access the settings or preferences menu of your operating system. Here’s where you can find the screen saver settings on some common operating systems:
- Windows:
- Right-click on the desktop and select “Personalize” or go to “Settings” from the Start menu.
- In the personalization settings, look for “Lock Screen” or “Screen Saver” settings.
- macOS:
- Click on the Apple menu at the top-left corner of the screen and select “System Preferences.”
- Find and click on the “Desktop & Screen Saver” icon.
- Linux (varies depending on the desktop environment):
- Look for “Settings” in the applications menu.
- Navigate to the “Screen Saver” or “Power” section.
Once you’ve accessed the screen saver settings, you can choose a screen saver and configure its options according to your preferences. These settings are typically found within the respective screen saver or power management sections of your operating system’s settings menu.
How is Required To set up a Screen Saver
To set up a screen saver, you typically follow these steps:
- Access Settings or Preferences: Open the settings or preferences menu of your operating system. This can usually be done by clicking on the Start menu (Windows), the Apple menu (macOS), or searching for “Settings” in your application menu (Linux).
- Locate Screen Saver Settings: Within the settings menu, look for the section related to display, screen, or power settings. The exact location may vary depending on your operating system.
- Choose a Screen Saver: Once you’ve found the screen saver settings, you’ll typically see a list of available screen savers. Choose the one you want to use from the list.
- Configure Settings (Optional): Depending on the screen saver you’ve chosen, there may be additional settings you can configure, such as the time before the screen saver activates, whether a password is required to exit the screen saver, or specific options related to the chosen screen saver type.
- Apply Changes: After you’ve selected your screen saver and configured any desired settings, apply the changes to save your preferences.
- Test the Screen Saver: To ensure everything is working as expected, you can test the screen saver by allowing your computer to sit idle for the specified amount of time, or by previewing it directly from the settings menu.
- Exit Settings: Once you’re satisfied with your screen saver setup, exit the settings or preferences menu.
By following these steps, you should be able to successfully set up a screen saver on your computer. If you encounter any difficulties, consult your operating system’s documentation or seek assistance from the manufacturer’s support resources.
Case Study on To set up a Screen Saver
Implementing Screen Savers in a Corporate Environment
Background: ABC Corporation is a large multinational company with offices worldwide. With a focus on data security and employee privacy, the IT department has decided to enforce screen savers with password protection on all company computers. The goal is to ensure that sensitive information is protected whenever an employee’s computer is left unattended.
Challenges:
- Standardization: Ensuring a consistent screen saver policy across all computers and operating systems used within the organization.
- User Compliance: Encouraging employees to adhere to the screen saver policy and understanding the importance of data security.
- Remote Workers: Addressing the challenges of implementing and enforcing screen savers on computers used by remote workers who may not always be connected to the corporate network.
Solution: The IT department implements the following solution to address the challenges:
- Policy Development: Develop a comprehensive screen saver policy outlining the requirements for all company computers, including the activation time, password protection, and approved screen saver types.
- Deployment Tools: Utilize centralized deployment tools such as Microsoft Group Policy (for Windows) or Mobile Device Management (MDM) solutions for macOS and Linux to enforce screen saver settings across all computers within the organization. This ensures standardization and simplifies the deployment process.
- Employee Education: Conduct training sessions and provide educational materials to employees about the importance of screen savers in maintaining data security and privacy. Emphasize the role of screen savers in preventing unauthorized access to sensitive information when computers are left unattended.
- Remote Work Solutions: For remote workers, implement VPN solutions that allow them to securely connect to the corporate network. Utilize remote management tools to enforce screen saver policies on company-provided devices used by remote workers. Additionally, provide clear instructions and support for configuring screen savers on personal devices used for work purposes.
- Monitoring and Compliance: Implement monitoring tools to track compliance with the screen saver policy across the organization. Regularly review logs and reports to ensure that screen savers are activated as per the policy and address any non-compliance issues promptly.
Results: By implementing a standardized screen saver policy and utilizing centralized deployment tools, ABC Corporation successfully enhances data security and employee privacy across its organization. Employees are educated about the importance of screen savers and comply with the policy, reducing the risk of unauthorized access to sensitive information. The IT department efficiently manages screen saver settings across all computers, including those used by remote workers, ensuring consistent enforcement of security measures company-wide.
White paper on To set up a Screen Saver
Title: Enhancing Data Security and Employee Privacy Through Screen Saver Implementation
Abstract: In today’s digital landscape, data security and employee privacy are paramount concerns for organizations across industries. One often-overlooked aspect of maintaining security and privacy is the implementation of screen savers on computers. Screen savers not only serve as a means of preventing unauthorized access to sensitive information but also contribute to energy conservation and aesthetic customization of computer displays.
This white paper explores the importance of setting up screen savers in corporate environments and provides guidance on best practices for implementation. From policy development to deployment strategies and user education, organizations can leverage screen savers as a simple yet effective tool in their cybersecurity arsenal.
Table of Contents:
- Introduction
- The Role of Screen Savers in Data Security
- Benefits of Screen Saver Implementation
- Policy Development and Compliance
- Deployment Strategies
- User Education and Awareness
- Case Studies: Successful Screen Saver Implementation
- Conclusion
1. Introduction: This section provides an overview of the importance of data security and employee privacy in today’s digital workplace. It introduces the concept of screen savers as a component of cybersecurity measures and outlines the objectives of the white paper.
2. The Role of Screen Savers in Data Security: Here, the white paper delves into the specific functions of screen savers in maintaining data security. It discusses how screen savers mitigate the risk of unauthorized access to sensitive information when computers are left unattended, thus safeguarding against potential data breaches.
3. Benefits of Screen Saver Implementation: This section outlines the various benefits of implementing screen savers beyond security, including energy conservation and user customization. It emphasizes the holistic advantages that screen savers offer to organizations and their employees.
4. Policy Development and Compliance: Policy development is crucial in establishing guidelines for screen saver usage within organizations. This section provides insights into crafting comprehensive screen saver policies and ensuring compliance with regulatory requirements.
5. Deployment Strategies: Effective deployment strategies are essential for implementing screen savers across an organization’s computer network. This section explores centralized deployment tools, automated configuration management, and considerations for remote workers.
6. User Education and Awareness: User education plays a significant role in fostering compliance with screen saver policies and promoting awareness of cybersecurity best practices. This section offers guidance on conducting training sessions and creating educational materials for employees.
7. Case Studies: Successful Screen Saver Implementation: Through real-world case studies, this section illustrates the successful implementation of screen savers in diverse organizational settings. It highlights best practices, challenges encountered, and lessons learned from these implementations.
8. Conclusion: In the concluding section, the white paper summarizes key takeaways and underscores the importance of setting up screen savers as part of a comprehensive cybersecurity strategy. It emphasizes the role of screen savers in enhancing data security, preserving employee privacy, and promoting a culture of cybersecurity awareness within organizations.
Conclusion: By following the guidance outlined in this white paper, organizations can harness the power of screen savers to enhance data security, protect employee privacy, and promote responsible computer usage. With careful policy development, effective deployment strategies, and ongoing user education, screen savers can serve as a valuable tool in safeguarding against potential cybersecurity threats.
Industrial Application of To set up a Screen Saver
While the concept of setting up a screen saver might seem more associated with personal computers in office or home environments, there are industrial applications where screen savers play a role in enhancing efficiency, security, and safety. Here are some industrial applications where setting up a screen saver is relevant:
- Manufacturing Control Systems: In manufacturing environments, computers are often used to monitor and control industrial processes. Setting up a screen saver on these computers can help protect sensitive data and prevent unauthorized access when the systems are not in use, ensuring the integrity and security of manufacturing operations.
- Human-Machine Interface (HMI) Systems: HMIs are used in industrial automation to provide operators with a graphical interface for controlling machinery and monitoring processes. Implementing a screen saver on HMIs can help prevent screen burn-in, prolonging the lifespan of the display panels and maintaining visibility of critical information.
- Process Control Rooms: Control rooms in industries such as oil and gas, power generation, and chemical processing often have multiple computer displays for monitoring various aspects of operations. Screen savers can be used on these displays to protect sensitive data and prevent unauthorized access, especially in situations where control rooms are accessible to personnel other than operators.
- Data Visualization and Analysis: In industries where large amounts of data are collected and analyzed, such as in research laboratories or data centers, screen savers can be used to display visualizations or dashboards summarizing key metrics or trends. This not only serves as a form of data visualization but also helps keep the information readily available for personnel when they return to their workstations.
- Security and Access Control Systems: In facilities where security is paramount, such as airports, government buildings, or high-security manufacturing facilities, setting up a screen saver with password protection on security and access control systems helps prevent unauthorized access to sensitive security information or controls.
- Remote Monitoring Stations: In remote monitoring applications, such as environmental monitoring stations or remote surveillance systems, computers may be left unattended for extended periods. Implementing screen savers with password protection ensures that access to the monitoring system is restricted to authorized personnel only.
In these industrial applications, setting up a screen saver serves not only to protect the display but also to enhance security, privacy, and efficiency in various operational contexts. Additionally, it contributes to the overall maintenance and reliability of industrial computing systems.