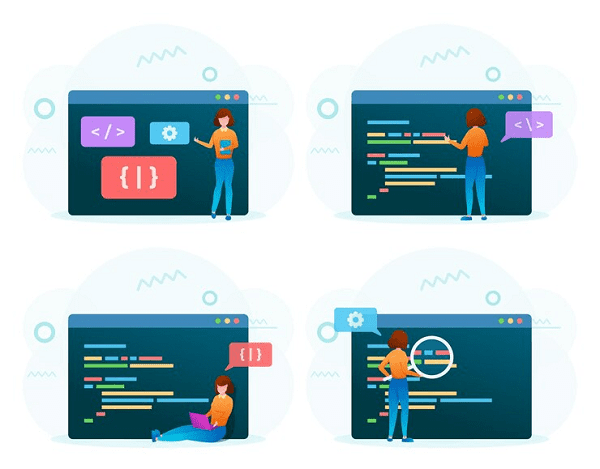Types of DOS Commands- DOS (Disk Operating System) commands are text-based commands used in the command-line interface of Microsoft’s MS-DOS and other similar operating systems. Here are some common types of DOS commands:
- File and Directory Management:
DIR: List files and directories in the current directory.CDorCHDIR: Change the current directory.MDorMKDIR: Create a new directory.RDorRMDIR: Remove a directory.DELorERASE: Delete a file.COPY: Copy files.MOVE: Move or rename files.RENorRENAME: Rename a file or directory.ATTRIB: Change file attributes (read-only, hidden, etc.).
- File Viewing and Editing:
TYPE: Display the contents of a text file.EDITorEDLIN: Open a simple text editor.COPY CON: Create a new text file from the command line.MORE: Display text file content one screen at a time.EDITorEDLIN: Text file editing.
- Disk Management:
FORMAT: Format a disk or drive.CHKDSK: Check and repair disk errors.DISKCOPY: Copy the entire contents of one disk to another.
- System Information:
DATE: Set or display the system date.TIME: Set or display the system time.VER: Display the operating system version.MEM: Display memory usage.SYS: Copy system files to a disk.INFO: Display system information.
- Batch Scripting:
ECHO: Display text on the screen.FOR: Loop through a set of files or folders.IF: Conditionally execute commands.GOTO: Jump to a specific label in a batch script.
- Network Commands:
PING: Test network connectivity to a remote host.IPCONFIG: Display network configuration.NET: Control network resources.
- Printing:
PRINT: Print a text file to a specified printer.
- Utility Commands:
CLS: Clear the screen.EXIT: Terminate the command prompt.HELP: Display information about other commands.TREE: Display directory structure in a tree format.SORT: Sort the content of a text file.
- Other Commands:
SET: Set or display environment variables.TASKLIST: List running processes.SHUTDOWN: Shutdown or restart the computer.RECOVER: Recover readable information from a bad or defective disk.
These are just some of the many DOS commands available. The availability of specific commands may vary between different versions of DOS and related operating systems. You can get more information about each command by typing the command followed by /? or help, for example, DIR /? or help DIR.
What is Types of DOS Commands
DOS (Disk Operating System) commands can be categorized into several types based on their functions. Here are some common types of DOS commands:
- File and Directory Management Commands:
DIR: Lists the files and directories in the current directory.CDorCHDIR: Changes the current directory.MDorMKDIR: Creates a new directory.RDorRMDIR: Removes a directory.DELorERASE: Deletes a file.COPY: Copies files.MOVE: Moves or renames files.RENorRENAME: Renames a file or directory.ATTRIB: Changes file attributes (read-only, hidden, etc.).
- File Viewing and Editing Commands:
TYPE: Displays the contents of a text file.EDITorEDLIN: Opens a simple text editor.COPY CON: Creates a new text file from the command line.MORE: Displays text file content one screen at a time.EDITorEDLIN: Used for text file editing.
- Disk Management Commands:
FORMAT: Formats a disk or drive.CHKDSK: Checks and repairs disk errors.DISKCOPY: Copies the entire contents of one disk to another.
- System Information Commands:
DATE: Sets or displays the system date.TIME: Sets or displays the system time.VER: Displays the operating system version.MEM: Displays memory usage.SYS: Copies system files to a disk.INFO: Displays system information.
- Batch Scripting Commands:
ECHO: Displays text on the screen.FOR: Loops through a set of files or folders.IF: Conditionally executes commands.GOTO: Jumps to a specific label in a batch script.
- Network Commands:
PING: Tests network connectivity to a remote host.IPCONFIG: Displays network configuration.NET: Controls network resources.
- Printing Commands:
PRINT: Prints a text file to a specified printer.
- Utility Commands:
CLS: Clears the screen.EXIT: Terminates the command prompt.HELP: Displays information about other commands.TREE: Displays the directory structure in a tree format.SORT: Sorts the content of a text file.
- Other Commands:
SET: Sets or displays environment variables.TASKLIST: Lists running processes.SHUTDOWN: Shuts down or restarts the computer.RECOVER: Recovers readable information from a bad or defective disk.
These are some of the many DOS commands available. The availability of specific commands may vary between different versions of DOS and related operating systems. You can get more information about each command by typing the command followed by /? or help, for example, DIR /? or help DIR.
Who is Required Types of DOS Commands
The types of DOS (Disk Operating System) commands required depend on the specific tasks and functions you need to perform in a DOS-based environment. The necessity of DOS commands can vary depending on your use case and the version of DOS or Windows Command Prompt you are working with. Here are some scenarios in which different types of DOS commands may be required:
- File and Directory Management:
- If you need to navigate and manipulate files and directories, commands like
DIR,CD,MD,RD,DEL,COPY,MOVE, andRENare essential.
- If you need to navigate and manipulate files and directories, commands like
- Batch Scripting:
- If you want to automate tasks or create custom scripts, understanding batch scripting commands like
ECHO,FOR,IF, andGOTOis necessary.
- If you want to automate tasks or create custom scripts, understanding batch scripting commands like
- Disk Management:
- When working with storage media, you may need commands such as
FORMAT,CHKDSK, andDISKCOPYfor managing disks and file systems.
- When working with storage media, you may need commands such as
- System Information:
- Commands like
DATE,TIME, andVERare useful for setting system parameters and checking system information.
- Commands like
- Network Commands:
- If you are dealing with network-related tasks, commands like
PING,IPCONFIG, andNETare required for network configuration and troubleshooting.
- If you are dealing with network-related tasks, commands like
- Utility and Administrative Commands:
- Commands like
CLS,EXIT,HELP,TREE, andSORTcan be useful for general system management and navigation.
- Commands like
- Printing Commands:
- If you need to send print jobs to printers, the
PRINTcommand can be necessary.
- If you need to send print jobs to printers, the
- Other Commands:
- Depending on specific tasks and needs, commands like
SET,TASKLIST,SHUTDOWN, andRECOVERmay be required.
- Depending on specific tasks and needs, commands like
The requirement for these commands will vary based on your role and the tasks you perform. For day-to-day computer users, basic file and directory management commands are often necessary. System administrators and IT professionals may require a broader range of commands to perform system maintenance, troubleshoot issues, and automate tasks. Understanding which commands are essential for your specific use case is key to effectively using DOS commands.
When is Required Types of DOS Commands
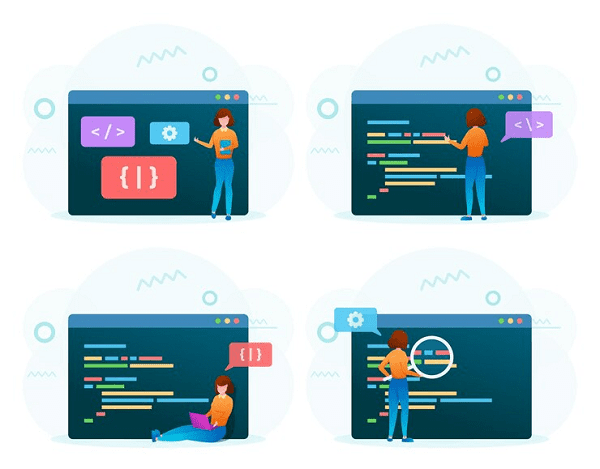
DOS (Disk Operating System) commands are used in various scenarios and situations where you need to perform tasks related to file management, system configuration, troubleshooting, automation, and more. Here are some common situations in which different types of DOS commands may be required:
- File and Directory Management:
- When you need to view, create, delete, move, or organize files and directories.
- For tasks like copying files, renaming files, or changing file attributes.
- Batch Scripting:
- When you want to automate repetitive tasks or create custom scripts to perform specific actions.
- Disk Management:
- When you need to format disks, check for disk errors, or copy data between disks.
- System Information:
- To set or check the system date and time.
- To obtain information about the operating system version or memory usage.
- Network Commands:
- When troubleshooting network connectivity using commands like
PING. - To view network configuration using
IPCONFIG. - For managing network resources using
NETcommands.
- When troubleshooting network connectivity using commands like
- Utility and Administrative Commands:
- For clearing the screen (
CLS) or exiting the command prompt (EXIT). - To display help and information about other commands (
HELP). - When you want to see the directory structure in a tree format using
TREE. - When you need to sort the content of a text file using
SORT.
- For clearing the screen (
- Printing Commands:
- When you want to print a text file to a specific printer using the
PRINTcommand.
- When you want to print a text file to a specific printer using the
- Other Commands:
- For setting environment variables using
SET. - When you need to list running processes with
TASKLIST. - To shut down or restart the computer using the
SHUTDOWNcommand. - For recovering readable information from a bad or defective disk with
RECOVER.
- For setting environment variables using
The use of DOS commands depends on the specific task at hand. These commands are particularly useful in older versions of Windows or in environments where a command-line interface is still relevant. They can be essential for system administrators, IT professionals, and anyone who needs to perform low-level system tasks or automate processes in a DOS or Windows Command Prompt environment.
Where is Required Types of DOS Commands
DOS (Disk Operating System) commands can be used in various locations and contexts, depending on the specific needs and tasks you want to perform. Here are some common places and situations where you might use DOS commands:
- Command Prompt:
- You can access DOS commands in the Command Prompt on Windows operating systems. To open the Command Prompt, press
Windows + R, type “cmd,” and press Enter. Then, you can type and execute DOS commands directly in the Command Prompt window.
- You can access DOS commands in the Command Prompt on Windows operating systems. To open the Command Prompt, press
- Batch Files:
- DOS commands are often used in batch files (with the .bat or .cmd file extension) to automate tasks. You can create, edit, and run batch files to execute sequences of DOS commands in a predefined order.
- Scheduled Tasks:
- You can use the Windows Task Scheduler to run DOS commands or batch files at specified times or under certain conditions.
- PowerShell:
- Some DOS commands are also available in PowerShell, a more modern and powerful command-line interface in Windows. You can run DOS commands within a PowerShell session.
- Windows Explorer Address Bar:
- In Windows Explorer, you can enter certain DOS commands in the address bar to quickly navigate to a specific location or perform specific actions. For example, you can type “cmd” in the address bar to open a Command Prompt in the current folder.
- Run Dialog:
- You can use the Windows “Run” dialog (press
Windows + R) to execute DOS commands or open the Command Prompt by typing “cmd.”
- You can use the Windows “Run” dialog (press
- Legacy Applications:
- Some older software or command-line utilities may require DOS commands for configuration or execution.
- Remote Access:
- If you’re working on a remote computer, you can often execute DOS commands using remote access tools and command-line interfaces.
- Command Prompt in Recovery/Repair Mode:
- When troubleshooting or repairing Windows issues, you can access a Command Prompt from the Windows recovery or repair environment to run DOS commands for fixing problems.
- Scripting Environments:
- If you are using scripting environments or programming languages like Python, you can execute DOS commands from within your scripts.
The location and method for using DOS commands depend on the specific task you want to accomplish and the environment in which you are working. In most Windows systems, the Command Prompt is the primary interface for running DOS commands, but modern versions of Windows also support PowerShell, which offers more advanced capabilities.
How is Required Types of DOS Commands
The use of DOS (Disk Operating System) commands depends on the specific tasks you need to perform. Here’s how you can use different types of DOS commands:
- File and Directory Management:
- To list files and directories in the current directory, use the
DIRcommand followed by any relevant options or file patterns. - To change the current directory, use the
CDorCHDIRcommand followed by the directory path. - To create a new directory, use the
MDorMKDIRcommand followed by the directory name. - To remove a directory, use the
RDorRMDIRcommand followed by the directory name. - To delete a file, use the
DELorERASEcommand followed by the file name.
- To list files and directories in the current directory, use the
- Batch Scripting:
- Create a new text file with a .bat or .cmd extension.
- Open the file in a text editor and write the DOS commands you want to automate.
- Save the file and execute it by double-clicking or running it from the Command Prompt.
- Disk Management:
- To format a disk or drive, use the
FORMATcommand followed by the drive letter. - To check for disk errors, use the
CHKDSKcommand followed by relevant options. - To copy the contents of one disk to another, use the
DISKCOPYcommand.
- To format a disk or drive, use the
- System Information:
- Set the system date using the
DATEcommand, followed by the desired date format. - Set the system time using the
TIMEcommand, followed by the desired time format. - Check the operating system version with the
VERcommand. - View memory usage with the
MEMcommand. - Display system information with the
INFOcommand.
- Set the system date using the
- Network Commands:
- To test network connectivity to a remote host, use the
PINGcommand followed by the host’s IP address or domain. - To display network configuration, use the
IPCONFIGcommand. - To control network resources, use various
NETcommands likeNET USE,NET VIEW, andNET SHARE.
- To test network connectivity to a remote host, use the
- Utility and Administrative Commands:
- Clear the Command Prompt screen using the
CLScommand. - Terminate the Command Prompt using the
EXITcommand. - Get help on specific commands using
command /?orhelp command. - Display the directory structure in a tree format with the
TREEcommand. - Sort the content of a text file using the
SORTcommand.
- Clear the Command Prompt screen using the
- Printing Commands:
- Print a text file to a specified printer using the
PRINTcommand, followed by the file name and the printer’s name.
- Print a text file to a specified printer using the
- Other Commands:
- Set environment variables with the
SETcommand. - List running processes with the
TASKLISTcommand. - Shut down or restart the computer with the
SHUTDOWNcommand. - Recover readable information from a bad or defective disk with the
RECOVERcommand.
- Set environment variables with the
To use DOS commands effectively, open the Command Prompt or PowerShell on your computer, and then type the desired command along with any necessary options or parameters. You can also refer to the command’s built-in help system by appending /? to the command, such as DIR /?, to get detailed information about how to use it.
Case Study on Types of DOS Commands
Data Backup and Recovery
Scenario: A small business owner, Sarah, is responsible for managing her company’s data and ensuring data backup and recovery processes are in place. She uses DOS commands to perform routine data management tasks and backup critical business data.
Types of DOS Commands Used:
- File and Directory Management:
DIR: Sarah uses theDIRcommand to regularly check the contents of her data directory and ensure that all important files are accounted for.
- Batch Scripting:
- Sarah has created a batch script that uses DOS commands to automatically back up critical files to an external hard drive. The script uses commands like
COPYto copy files from the source directory to the backup location.
- Sarah has created a batch script that uses DOS commands to automatically back up critical files to an external hard drive. The script uses commands like
- Disk Management:
- For maintaining data integrity and ensuring that her backup drives are error-free, Sarah runs the
CHKDSKcommand on her external drives.
- For maintaining data integrity and ensuring that her backup drives are error-free, Sarah runs the
- System Information:
- To maintain a record of when backups were created, she uses the
DATEcommand to set the current date and time for each backup folder.
- To maintain a record of when backups were created, she uses the
- Network Commands:
- When sharing backup files with remote employees, Sarah uses the
NET USEcommand to map network drives to access and distribute backup data.
- When sharing backup files with remote employees, Sarah uses the
- Utility and Administrative Commands:
- To keep the working environment organized, Sarah uses the
CLScommand to clear the screen and maintain a clean workspace when executing commands in the Command Prompt.
- To keep the working environment organized, Sarah uses the
- Printing Commands:
- Occasionally, Sarah uses the
PRINTcommand to send important documents to the office printer for hard copies.
- Occasionally, Sarah uses the
Usage Scenario:
Sarah follows these steps in her data backup and recovery process:
- Data Backup:
- She executes her backup batch script that uses
COPYcommands to duplicate important business files from the source directory to her external hard drive.
- She executes her backup batch script that uses
- Data Integrity Check:
- To ensure that her backup drive is error-free, Sarah runs
CHKDSKon the external hard drive.
- To ensure that her backup drive is error-free, Sarah runs
- Record Timestamp:
- Before each backup, she sets the date and time using the
DATEcommand to create a record of when the backup was made.
- Before each backup, she sets the date and time using the
- Network Access:
- When employees need access to specific backup data, she maps network drives using the
NET USEcommand.
- When employees need access to specific backup data, she maps network drives using the
- Maintenance:
- To maintain a clutter-free workspace in the Command Prompt, she regularly clears the screen with the
CLScommand.
- To maintain a clutter-free workspace in the Command Prompt, she regularly clears the screen with the
- Print Documents:
- When she needs hard copies of important documents, Sarah uses the
PRINTcommand to send them to the office printer.
- When she needs hard copies of important documents, Sarah uses the
Benefits:
Sarah’s use of DOS commands in her data backup and recovery process provides several benefits:
- Automation: Batch scripts streamline the backup process and save time.
- Data Integrity: Regular checks with
CHKDSKensure data stored on external drives is error-free. - Timestamp Records: The use of the
DATEcommand helps her maintain a clear record of when backups were created. - Network Accessibility: The
NET USEcommand simplifies sharing of backup data with remote employees. - Workspace Organization: The
CLScommand keeps the Command Prompt interface organized.
Conclusion:
This case study illustrates how various types of DOS commands are employed in a practical scenario. Sarah uses DOS commands to automate data backup, ensure data integrity, timestamp records, provide network access, maintain a clutter-free workspace, and even print hard copies of important documents. DOS commands are versatile tools that can be valuable in a variety of real-world applications.
White paper on Types of DOS Commands
Abstract
Introduce the topic, summarize the importance of DOS commands, and provide an overview of the content covered in the white paper.
Table of Contents
- Introduction
- Briefly explain what DOS (Disk Operating System) is and its historical significance.
- Set the context for the importance of DOS commands.
- Understanding the Command Line Interface (CLI)
- Explain the concept of a command line interface.
- Discuss the significance of CLI in modern computing.
- File and Directory Management Commands
- Provide an in-depth exploration of commands like
DIR,CD,MD,RD,DEL,COPY,MOVE, andREN. - Describe common use cases for each command.
- Provide an in-depth exploration of commands like
- Batch Scripting Commands
- Explain the concept of batch scripting and its role in automating tasks.
- Discuss commands used in batch scripting, including
ECHO,FOR,IF, andGOTO.
- Disk Management Commands
- Explore the role of commands like
FORMAT,CHKDSK, andDISKCOPYin managing storage media.
- Explore the role of commands like
- System Information Commands
- Discuss commands for setting and retrieving system information, including
DATE,TIME,VER,MEM, andINFO.
- Discuss commands for setting and retrieving system information, including
- Network Commands
- Explore network-related commands such as
PING,IPCONFIG, andNET. - Explain their significance in network configuration and troubleshooting.
- Explore network-related commands such as
- Utility and Administrative Commands
- Discuss the utility of commands like
CLS,EXIT,HELP,TREE, andSORT. - Provide real-world examples of when these commands are useful.
- Discuss the utility of commands like
- Printing Commands
- Explain how the
PRINTcommand can be used to send text files to printers. - Discuss scenarios where printing commands are relevant.
- Explain how the
- Other Commands
- Cover additional commands such as
SET,TASKLIST,SHUTDOWN, andRECOVER. - Explain their specific use cases and relevance.
- Cover additional commands such as
- Case Studies
- Present real-world case studies to illustrate how DOS commands are used in practical scenarios.
- Highlight the benefits and efficiency gained through their use.
- Advanced Topics and Alternatives
- Discuss advanced DOS concepts and modern alternatives such as PowerShell.
- Address the evolving landscape of command-line interfaces.
- Conclusion
- Summarize the key takeaways from the white paper.
- Emphasize the ongoing relevance of DOS commands in various computing environments.
- References
- Provide citations and references for sources and materials used in the white paper.
Conclusion
In this white paper, we have explored the various types of DOS commands and their significance in the world of computing. DOS commands continue to play a vital role in various IT and administrative tasks, from file management and system configuration to network troubleshooting and automation. Understanding these commands and their use cases can enhance efficiency and productivity in both legacy and modern computing environments.
By providing a comprehensive overview of DOS commands, this white paper aims to equip readers with the knowledge necessary to harness the power of the command line interface and make informed decisions regarding its application in their respective domains.